
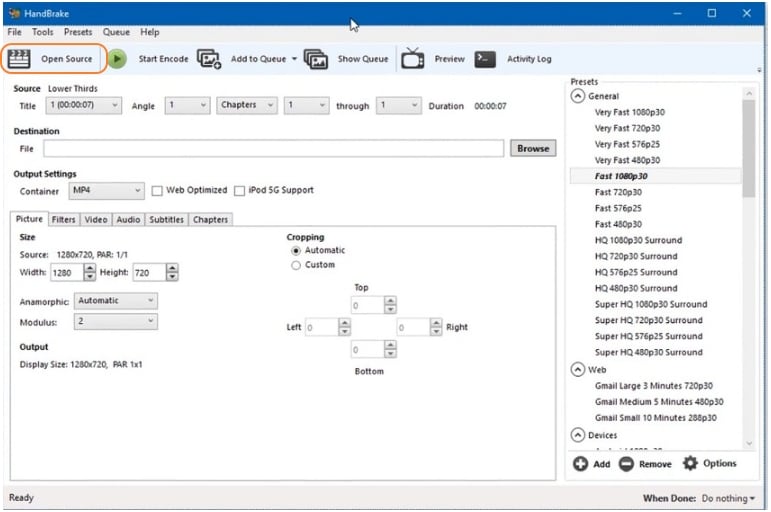
- Handbrake video converter compression tutorial how to#
- Handbrake video converter compression tutorial for mac os x#
- Handbrake video converter compression tutorial for mac#
- Handbrake video converter compression tutorial 64 Bit#
- Handbrake video converter compression tutorial mac#
Handbrake video converter compression tutorial mac#
And at times, you may come across with unexpected issues with HandBrake, so it is better to find some HandBrake Mac alternatives in case.Quick video tutorial on "shrinking" video file sizes using open source tool "Handbrake 0.9.8". Since this is basic HandBrake tutorial for macOS users, to find the details explanation, you still need to cast an eye on HandBrake official site.
Handbrake video converter compression tutorial for mac#
Conclusion of this HandBrake Tutorial for Mac What other activity your computer is currently doing, the codec you selected ( H264 Intel QSV or others) and if you decided to do a 2-pass encoding or not. The encoding time will depend on several variables including: the duration of the video file, the speed of your Mac computer. Step 5 - Use HandBrake to Convert Videos on macOS 11 Big Surįinally! Click on the Start button on the left top of Mac version HandBrake. HandBrake crop function of HandBrake for Mac is kind of like a decoration here, because it is not powerful or practical. Handbrake Video Settings Tutorial for Macįor example, the highest resolution optimized supported by iPhone and iPod Touch is 960*540, you can set up to 960*640 resolution for the output if the resolution of the original video is higher or set up to the same resolution with the original if the resolution of the original is lower. HandBrake highest resolution for the output video depends on the original video resolution and optimized output video for player such as iPod touch/iPhone (960x540 retina display), iPad Air 2 (1280x720 display), QuickTime, Apple TV, PS3, Xbox 360. Picture Settings: Here you can set video resolution and crop video. HandBrake will have adjusted everything here for you based on the preset you selected. The only thing you really want to do here is to compensate for interlaced or grainy, compressed looking video.
Handbrake video converter compression tutorial how to#
Read on to find How to Calculate HandBrake Video Quality Settings > Step 4 - HandBrake Mac Picture SettingĬlick on Mac version HandBrake Picture Settings button to launch a separate window.
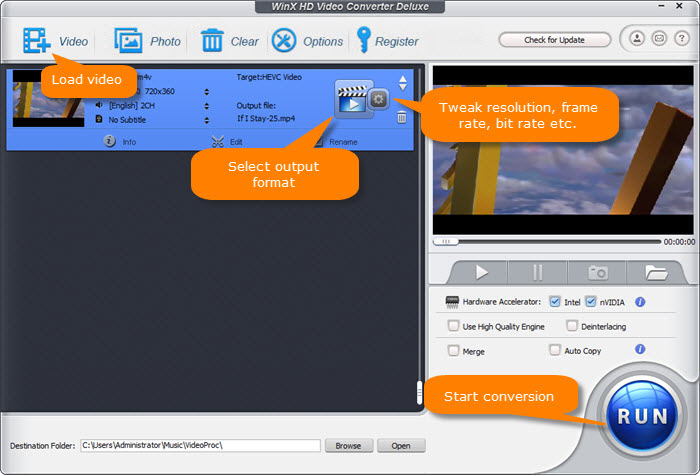
Handbrake Video Settings Tutorial for MacĢ-pass encoding (optional): This takes twice as long to encode, but it improves the video quality and doesn't make the file any larger. The higher bitrate you choose, the bigger size the output file will be, and the better quality you will get Directly select a quality.Įncoder: Select the encoder you prefer. Quality: There are three options available: Specify an output size and the quality will depend on the specified output size Select a birate. Platinum Version for macOS 11 Big Sur or earlier Step 3 - HandBrake Video Settings for Mac Versionįramerate(FPS): Select a frame rate that you prefer. One of the first things you need to decide is what format (MP4, MKV,AVI, OGM) Output setting section also has 3 options you can choose: Large File Size, Web optimized and iPod 5G support. Handbrake Mac Tutorial for Output Settingģ. In the Destination section you can set the output folder by clicking Browse button. And the loaded file information can be checked at HandBrake Mac version Source section.Ģ. You can right click Source button you import your DVD or video file. You could always go with the default settings, but if you'd like more control over the output, here's how to do it.ġ. The way your picture and sound quality will turn out in the resulting file depends on the settings you choose in this step.

Step 2 - Change the HandBrake Source, Destination and Output Settings If you come across error message says: "This version of HandBrake is 64 bit, VLC found but not 64 bit!" Then you can move on to solve HandBrake 64 VLC Error.
Handbrake video converter compression tutorial 64 Bit#
Note: If you are trying to rip Disney encrypted DVDs with Mac HandBrake, then you need to installed both HandBrake 64 bit and VLC 64 bit. Check to see if your Mac has the system requirements click on the Apple icon in the top left corner and About this Mac.
Handbrake video converter compression tutorial for mac os x#
Step 1 - Download HandBrake macOS Version and Get It Installed on macOSĭownload open-source HandBrake offcially, where you can select different version of your computer, like Download HandBrake for Mac OS X 10.6-10.15 for 64 bit Intel, Windows Vista-10 for both 64 bit and 32 bit etc. It can convert videos such as 3GP, AVI, FLV, MOD, MOV, MP4, MPG, WMV to MP4, MKV, AVI, OGM. Only the versions after HandBrake 0.9.3 can convert videos using the Theora codec, versions after 0.10.0 support H.264 (Intel QSV), H.265, VP8 and LibFaac encoders. Step 5: Use HandBrake to Convert Videos on Macĥ00 MHz processor or better with at least 16MB of video RAM.Step 3: HandBrake Video Settings for Mac.Step 2: HandBrake Source, Destination and Output Settings.


 0 kommentar(er)
0 kommentar(er)
